
Як підключити відеокарту до комп'ютера
Щоб вивести зображення на монітор, потрібна відеокарта. Для обробки робочого столу операційної системи та офісних додатків достатньо потужностей вбудованого в процесор відеочипа. Але, якщо потрібно запускати ігри, монтувати відео чи виконувати наукові розрахунки, знадобиться потужна відеокарта. Її необхідно буде підключити до комп’ютера.
Як правильно підібрати відеокарту для вашого ПК
Обираючи відеокарту, не завжди найкращим рішенням буде купівля найпотужнішої з доступних. Така відеокарта може не розкрити весь свій потенціал у вашому ПК.
Підбирати відеокарту для свого комп’ютера необхідно з урахуванням продуктивності інших компонентів системи — процесора, оперативної пам’яті, дискового накопичувача.
Найпростішим способом підібрати оптимальну відеокарту для ПК є читання статей із тестуванням компонентів, які стоять у вашому системному блоці. Також допоможуть ролики на YouTube, в яких блогери демонструють продуктивність відеокарт із різними процесорами та оперативною пам’яттю.
1. Підготовка ПК до встановлення (видалення драйверів і відключення ПК від живлення)
Придбавши відеокарту, не кваптеся її одразу встановлювати. Якщо на ПК вже була встановлена відеокарта із чипом такого самого виробника, спершу варто видалити драйвери старої. Якщо стара відеокарта мала чип іншого виробника, цим можна не перейматися, адже драйвери не стосуватимуться нової відеокарти.
Для видалення драйвера відеокарти натисніть правою кнопкою миші на іконку «Цей комп’ютер» та перейдіть у «Диспетчер пристроїв». В секції «Відеоадаптери» знайдіть стару відеокарту та натисніть на ній правою кнопкою миші. Клацніть опцію «Видалити» і в наступному вікні поставте позначку «Видалити програми драйверів для цього пристрою». Натисніть ОК та дочекайтеся видалення.
Наступним кроком вимкніть ПК та вийміть з нього кабель живлення. Також варто відімкнути з розетки монітор і після цього від’єднати його від системного блоку.
2. Визначення порту
Зніміть бокову кришку з системного блоку, щоб отримати доступ до його внутрішніх компонентів. Для цього може знадобитися хрестоподібна викрутка.
Всередині системного блоку (якщо там вже стоїть стара відеокарта) відшукайте найбільшу плату з написами Nvidia GeForce чи Radeon. Обережно від’єднайте від неї усі роз’єми. На основному роз’ємі, в який вставлена відеокарта, може бути фіксатор — його також розблокуйте. За допомогою викрутки приберіть гвинт, що кріпить відеокарту до корпусу системного блоку. Акуратно тягніть відеокарту на себе, щоб її витягнути. Не хитайте та не вигинайте відеокарту.
Вийнявши стару відеокарту, таким самим чином обережно встановіть на її місце нову. Зафіксуйте її гвинтом та фіксатором роз’єму на материнській платі. Підключіть до відеокарти додаткові роз’єми живлення.
Зберіть назад системний блок та підключіть до нього монітор.
3. Встановлення драйверів для нової відеокарти
Увімкнувши комп’ютер, дочекайтеся його завантаження. Відкрийте веб-браузер та перейдіть на сайт виробника відеокарти. Знайдіть на ньому свою модель і завантажте для неї драйвери. Запустіть їхнє встановлення, після завершення якого перезавантажте ПК.
4. Встановлення відеокарти в ноутбук
Більшість ноутбуків не розраховані на встановлення іншої відеокарти. Однак подібне можна реалізувати.
Встановлення відеокарти в ноутбук можливе, якщо воно виконане на окремій платі зі слотом MXM. В такому разі можна придбати відеокарту від такої самої моделі ноутбука, як у вас, але топової комплектації. Просто вийміть зі слоту свою відеокарту та вставте нову, а також оновіть драйвери.
MXM-відеокарта від іншої моделі ноутбука не підійде через відсутність її підтримки у BIOS ноутбука, а також через несумісність кріплення та системи охолодження.
Для ноутбуків, що не мають слоту MXM, можна використовувати зовнішню відеокарту. Деякі виробники ноутбуків, наприклад, Asus, пропонують таку опцію для своїх пристроїв. Для цього лептопи комплектуються зовнішнім блоком, в який можна підключити будь-яку відеокарту для настільного ПК.
Також в ноутбук можна підключити зовнішню відеокарту через його роз’єм Wi-Fi. Для цього знадобиться набір адаптерів та комп’ютерний блок живлення. Таке підключення має сенс лише, якщо вбудована відеокарта ноутбука надзвичайно слабка, оскільки через роз’єм Wi-Fi не вдасться розкрити потенціал навіть бюджетної зовнішньої відеокарти.



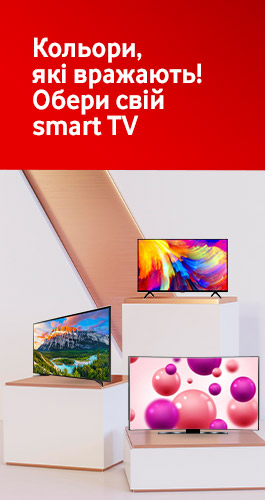


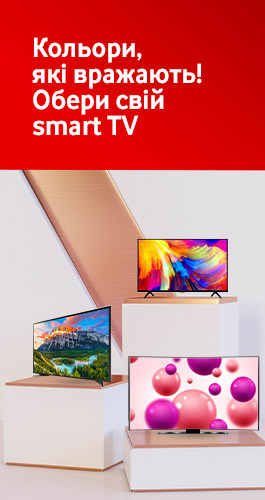








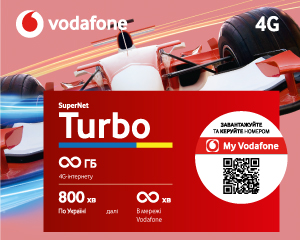











Увійти в особистий кабінет
Реєстрація